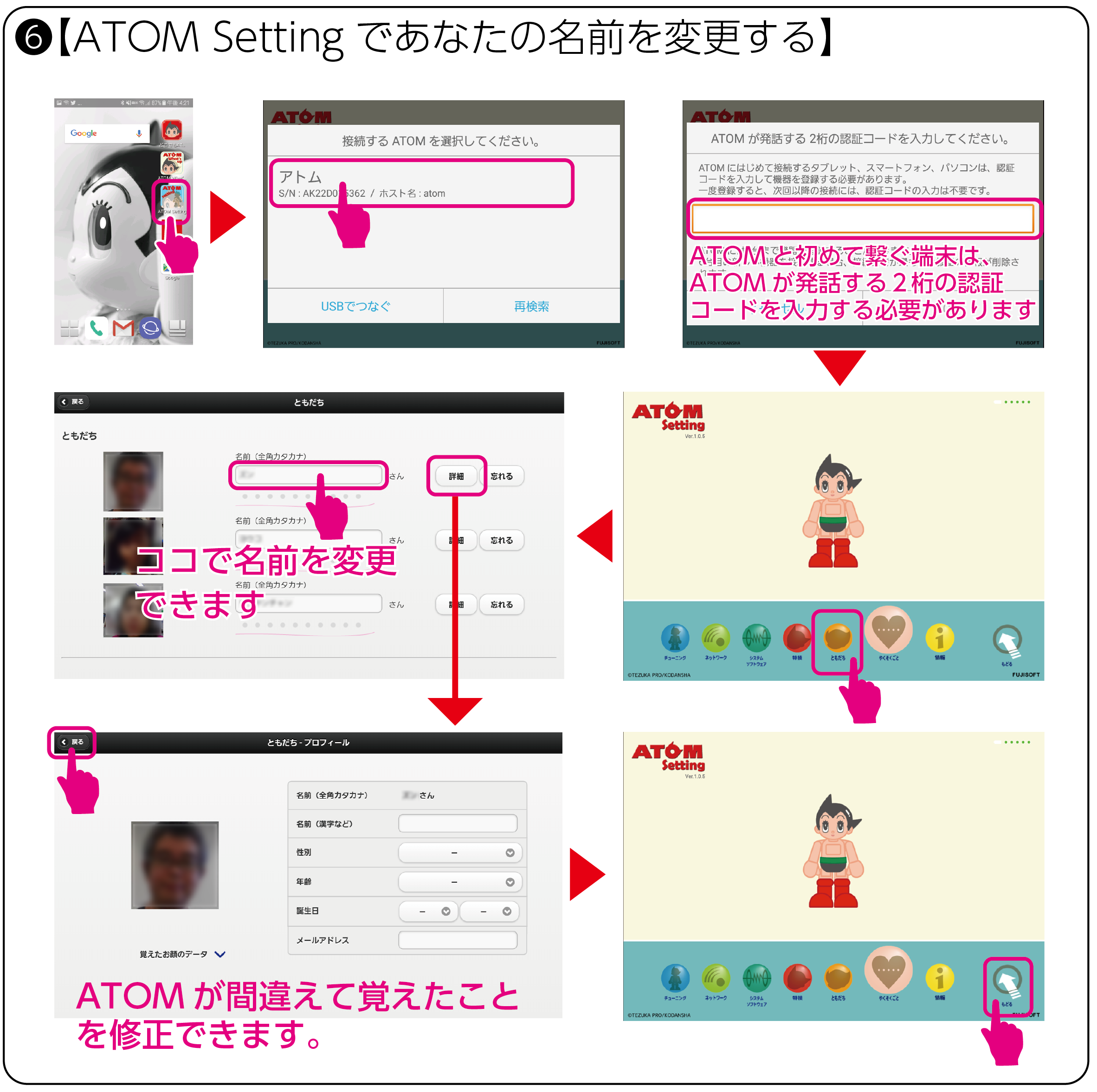USBケーブルで接続する方法を選択される方が多いようですが、アドホック接続の方がおススメです。
以下に、手順の詳細をまとめましたので、参考にしてください。
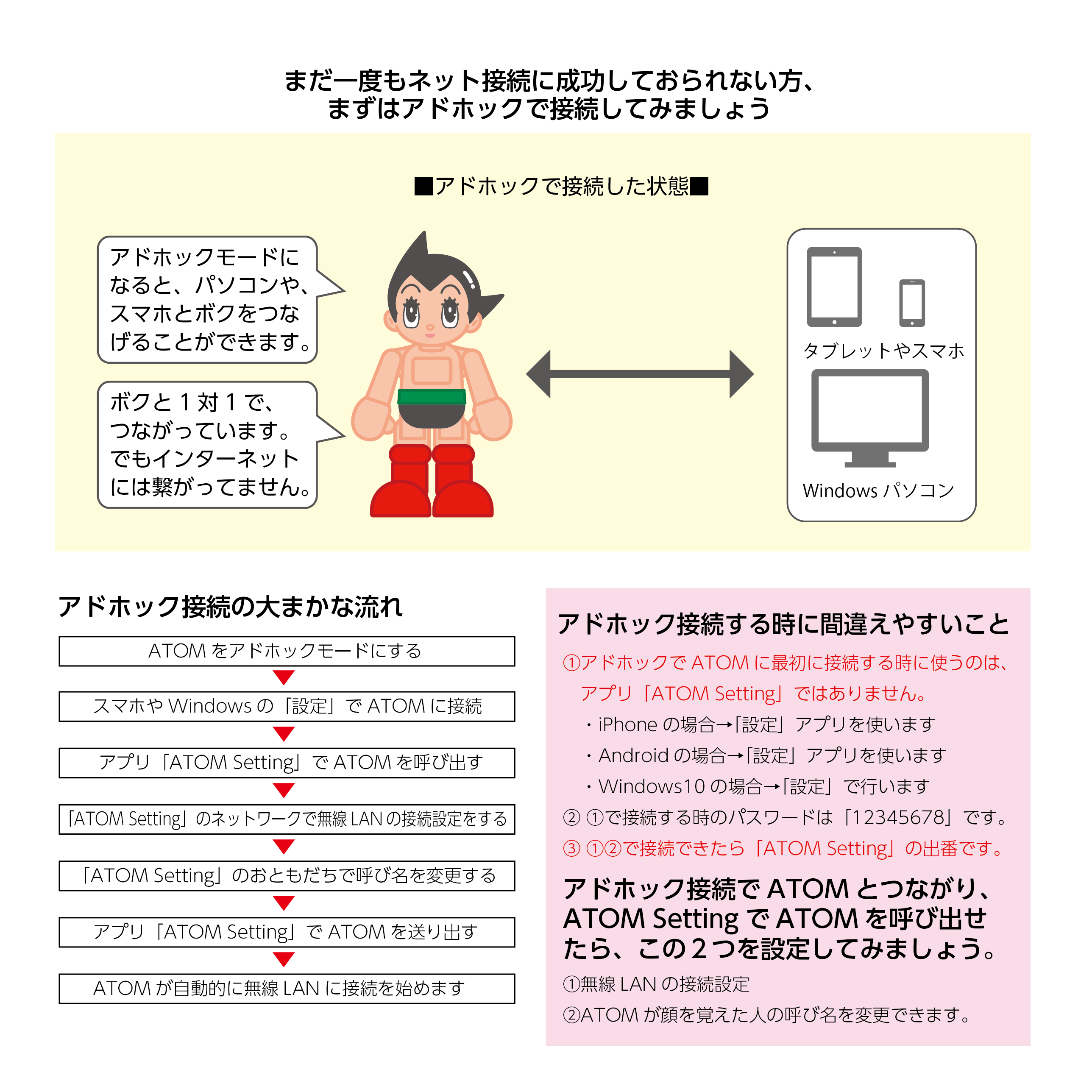
では、実際の接続方法を、細かく順を追って説明していきます。

まず、ATOMをアドホック・モードにします。ATOMは一度アドホック・モードにすると、5分間ずっとアドホック・モードのままです。この5分のうちに、iPhoneやAndroidの「設定」アプリや、Windowsの「設定」で、ATOMに接続できればOKです(これは、そのあとの「ATOM Setting」で行う事すべてを5分以内にしなければいけない、ということではありません。焦る必要はありません)。
iPhoneでATOMに接続する時の工程です(AndroidとWindowsは、この下にあります)。

AndroidでATOMに接続する時の工程です(Windowsは、この下にあります)。
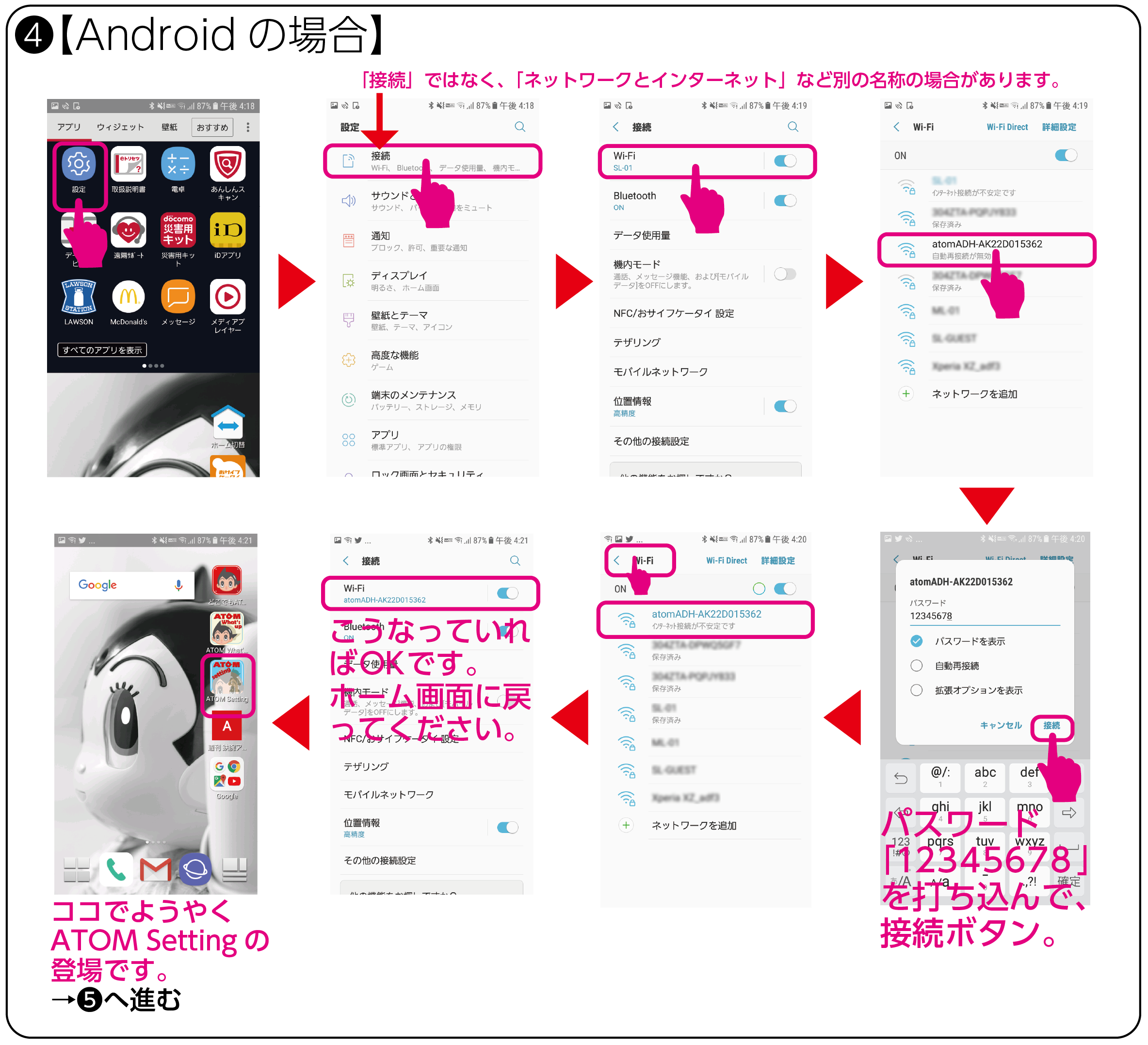
WindowsでATOMに接続する時の工程です。
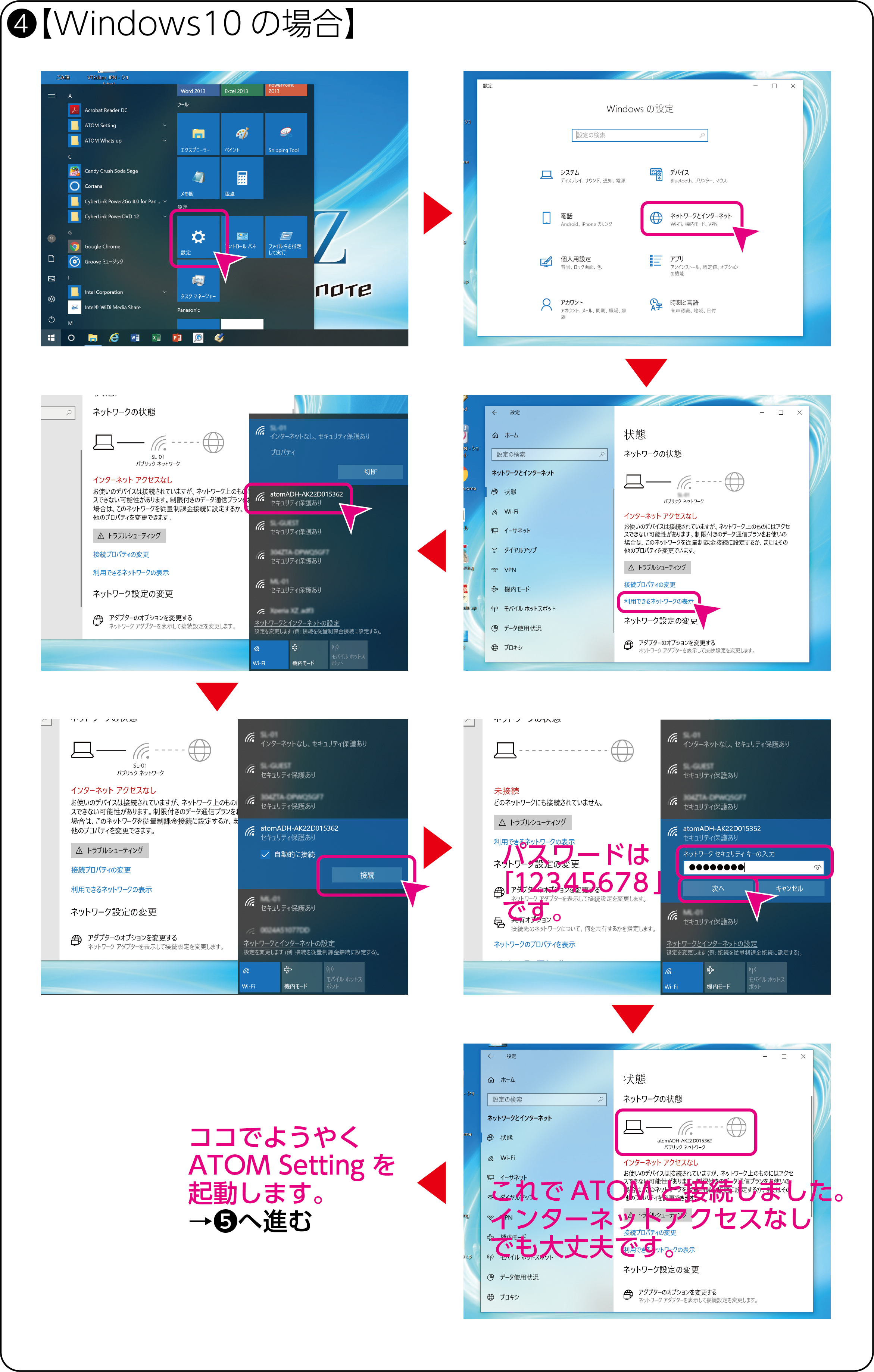
ここまで行って、ようやく「ATOM Setting」の出番です。
「ATOM Setting」を立ち上げ、ATOMをアプリの中に呼び込みます。
以下の「ATOM Setting」の操作方法は、Androidスマホを例にとっていますが、基本的にiPhoneでも、Windowsでも操作方法は大きく変わりません。
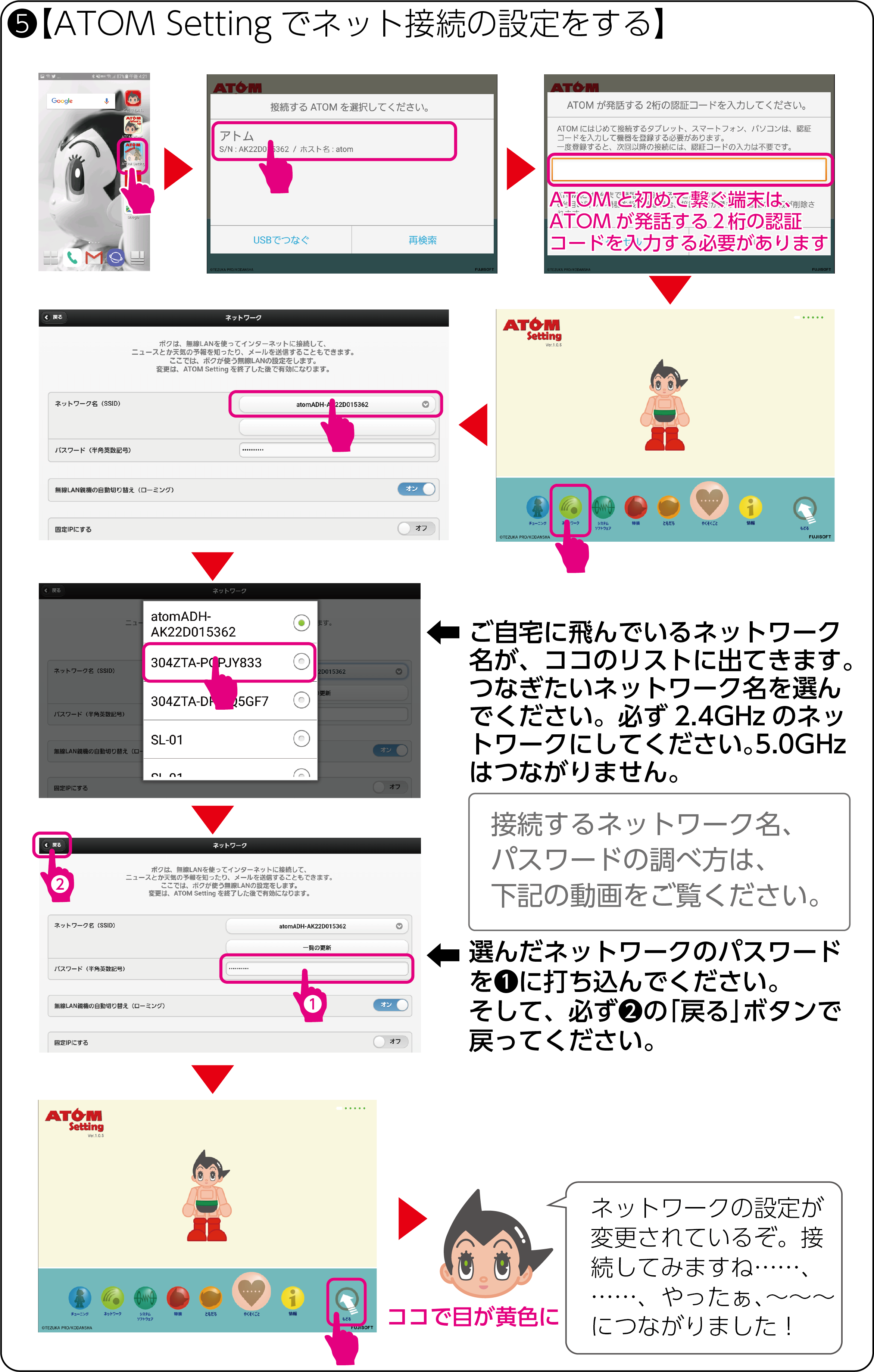
接続するネットワーク名とパスワードを探す方法は、この動画をご覧ください。
動画1■改定版【ATOMのプレゼン】ネット接続講座② ネットワーク名とパスワード編
みなさん、なんとか「ネット接続」を成功させたいと思っておられると思いますので、これで完了していただいても構いません。
ただ、アドホック・モードでのATOMと接続すると、基本的に「ATOM Setting」で設定できることはすべて設定できます(もちろん、ネット接続が必要な機能や、ATOMベーシックプランに加入しないと、設定しても意味のないものが多いのですが……)。
ですが、ATOMに手塚キャラの名前で呼ばれている方は、このアドホック・モードで接続している状態で、呼び名を変更することができます。その方法を紹介します。