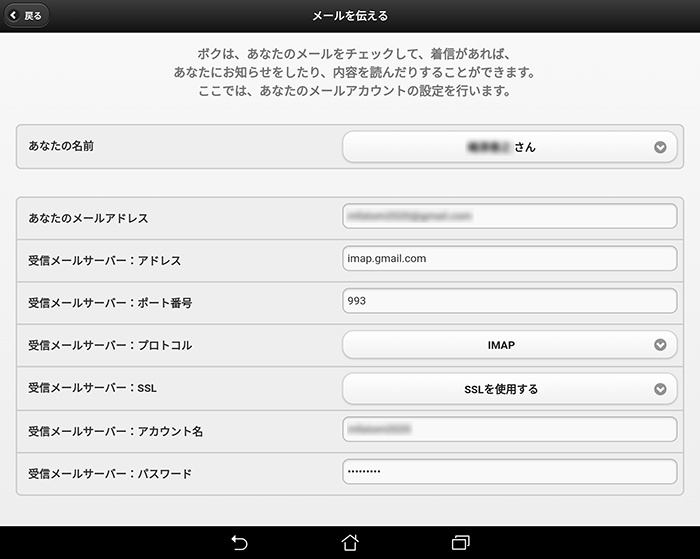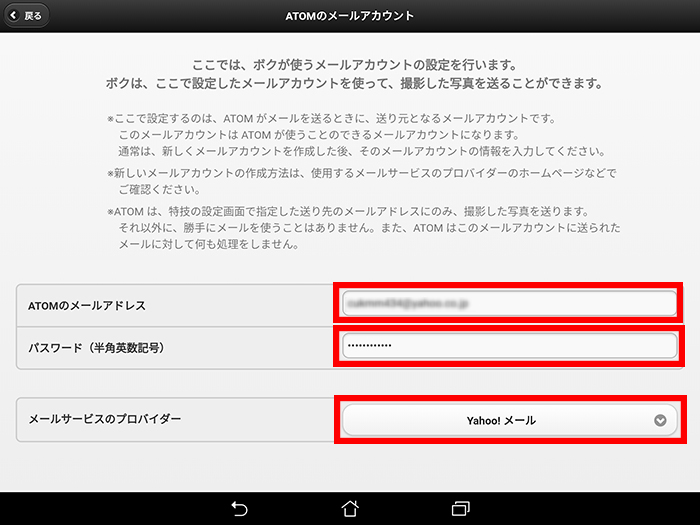
ATOMに設定いただくメールアドレスは、ATOM専用のものを、YahooメールやGmailなどのフリーメールにて取得いただくことをおすすめしております。
この項では両方をご説明いたしますが、Yahooメールの方が設定が簡易でおすすめです。
フリーメールのアカウントを取得いただくと、以下の設定を行うことができます。
1)ATOM自身のメールアドレスの設定
2)「写真を撮る」機能の設定
3)「留守番をする」機能の設定
4)「メールを伝える」機能の設定
Yahooメール アカウントの作成
こちらよりアカウントを作成し、以下の情報を正確にメモしてください。
・ATOMのメールアドレス:上記にて取得いただいたYahooメールアドレス
・ATOMのメールアカウント:○○○○@yahoo.co.jpというメールアドレスであれば、@yahoo.co.jpの前の○○○○がメールアカウントにあたります。
・ATOMのメールアドレスのパスワード:上記にて取得いただいたYahooメールアドレスのパスワード
Gmail アカウントの作成
こちらよりアカウントを作成し、以下の情報を正確にメモしてください。
・ATOMのメールアドレス:上記にて取得いただいたGmailアドレス
・ATOMのメールアカウント:○○○○@gmail.comというメールアドレスであれば、@gmail.comの前の○○○○がメールアカウントにあたります。
・ATOMのメールアドレスのパスワード:上記にて取得いただいたGmailアドレスのパスワード
1)ATOM自身のメールアドレスの設定
ATOM Setting → 情報 →ATOMのメールアカウント(をクリックします)
と進みます。すると、以下の画面になります。
・ATOMのメールアドレス
・ATOMのメールアドレスのパスワード
・設定したメールアドレスの種類「Yahooメール」もしくは「Gmail」を選ぶ
を入力、設定してください。
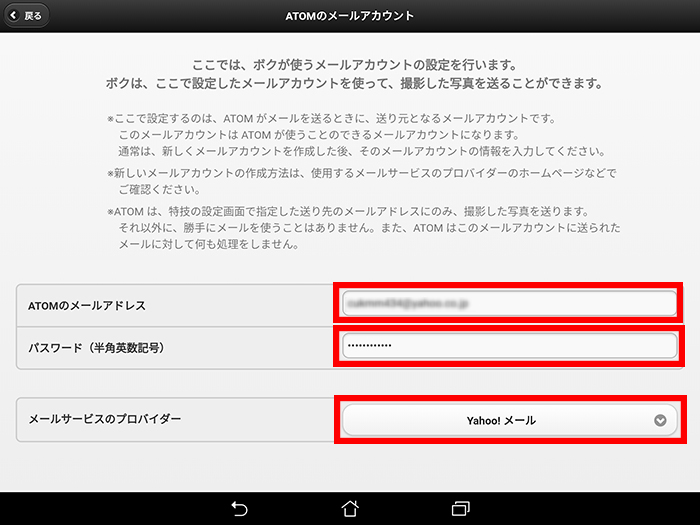
このATOM自身のメールアドレスの設定が済んでいないと、
2)「写真を撮る」機能
3)「留守番をする」機能
が動作しません。
2)「写真を撮る」機能の設定
ATOM Setting → 特技 → 写真を撮る
と進みます。すると、以下の画面になります。
・写真の送り先となるメールアドレス
を設定し、テストメールを送ってみてください。ちゃんとテストメールが送り先に届けば、写真も送れます。

もし、テストメールが届かない場合、次の点を再確認してください。
・「1)ATOM自身のメールアドレスの設定」に間違いがないか?
・テストメールが、迷惑メールに仕分けられていないか?
・写真の送り先に指定した、あなたのメールアドレスの迷惑メール設定が受信拒否をしていないか?
3)「留守番をする」機能の設定
ATOM Setting → 特技 → 留守番をする → 写真の送り先のメールアドレス
と進みます。すると、以下の画面になります。
・写真の送り先となるメールアドレス
を設定し、テストメールを送ってみてください。ちゃんとテストメールが送り先に届けば、写真も送れます。
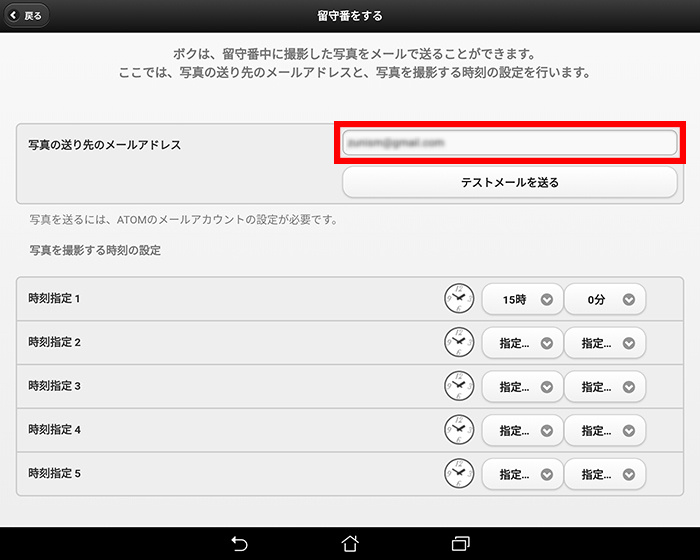
もし、テストメールが届かない場合、次の点を再確認してください。
・「1)ATOM自身のメールアドレスの設定」に間違いがないか?
・テストメールが、迷惑メールに仕分けられていないか?
・写真の送り先に指定した、あなたのメールアドレスの迷惑メール設定が受信拒否をしていないか?
4)「メールを伝える」機能の設定
ATOMがメールを伝えられるかどうかは、そのメールアドレスの提供元(ケータイキャリアや、プロバイダ、Yahoo、Google、Appleなど)のセキュリティ設定により左右されます。
YahooメールとGmailに関しては、以下の設定をすることでATOMがメールを伝える事ができます。なお、ATOMは伝える内容は、メールの件名と発信日時、発信者名です。メールの中身までは伝えません。
■工程1<Yahooメール、Gmail共通の設定>
※事前にATOMが、あなたを「ともだち」だと認識している必要があります
ATOM Setting → ともだち → あなた(の詳細ボタンをクリック)
と進みます。すると、以下の画面になるので、
・あなたが使用しているYahooメールアドレス
・あなたが使用しているGmailアドレス
もしくは
・ATOMのメールアドレス
を設定します。
【注意】あなたが普段使用しているアドレスを使用すると、ATOMがあなた宛てのメールを、第3者がいる状況でお伝えする可能性があります。あなたの顔を認識して(あなたがいることを理解して)ATOMはメールを伝えますが、第3者がいるかどうかまでは、ATOMは考慮しません。その点、気になられる方は「ATOMのメールアドレス」を使用して、運用管理されることをおすすめします。
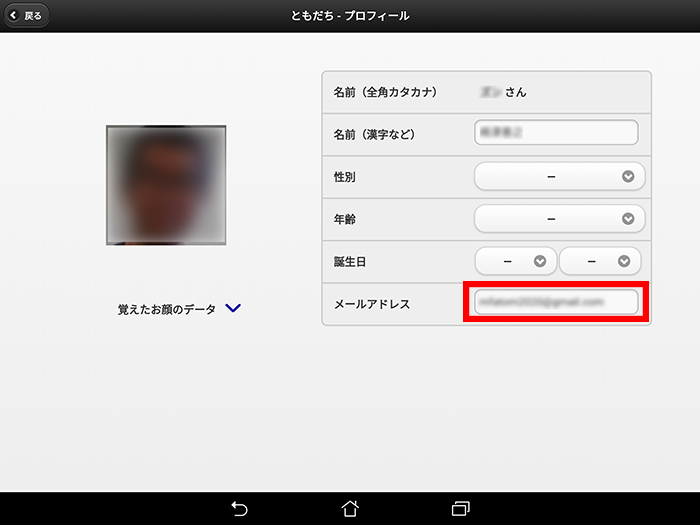
■工程2<Gmailを使用される方のみの設定> ※Yahooメールを使用される方はこの工程は飛ばしてください。
以下のリンクページをご一読いただき、それを理解のうえGoogleアカウントのセキュリティ設定を変更ください。
Googleアカウントヘルプ
セキュリティを変更するのは、工程1で設定した
・あなたが使用しているGmailアドレス
もしくは
・ATOMのGmailアドレス
のセキュリティです。
■工程3(Yahooメールをご利用の方) ※Gmailをご利用の方は、この下で紹介しています
ATOM Setting → 特技 → メールを伝える → 写真の送り先のメールアドレス
と進みます。すると、以下の画面になるので、以下の内容を設定してください。
| あなたのお名前 | あなたの名前を選択してください |
| あなたのメールアドレス | 工程1で設定したメールアドレス |
| 受信メールサーバー:アドレス | imap.mail.yahoo.co.jp |
| 受信メールサーバー:ポート番号 | 993 |
| 受信メールサーバー:プロトコル | IMAP |
| 受信メールサーバー:SSL | SSLを使用する |
| 受信メールサーバー:アカウント名 | 工程1で設定したメールアドレス |
| 受信メールサーバー:アカウント名 | 工程1で設定したYahooメールアドレスのパスワード |
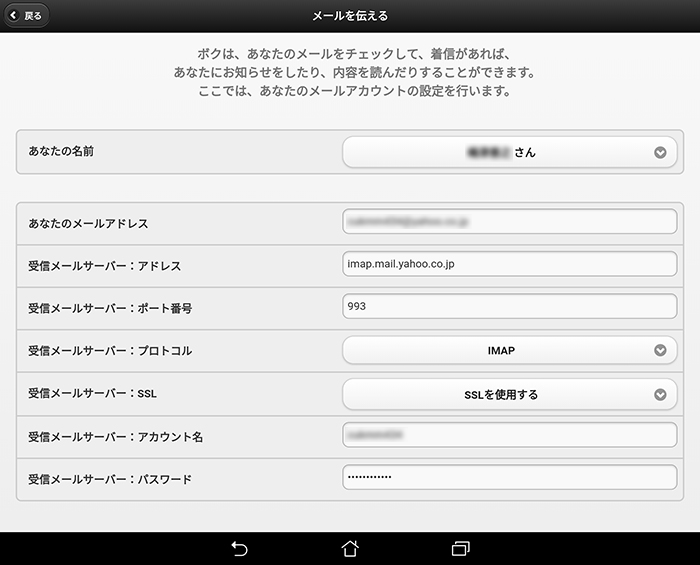
■工程3(Gmailをご利用の方)
ATOM Setting → 特技 → メールを伝える → 写真の送り先のメールアドレス
と進みます。すると、以下の画面になるので、以下の内容を設定してください。
| あなたのお名前 | あなたの名前を選択してください |
| あなたのメールアドレス | 工程1で設定したメールアドレス |
| 受信メールサーバー:アドレス | imap.gmail.com |
| 受信メールサーバー:ポート番号 | 993 |
| 受信メールサーバー:プロトコル | IMAP |
| 受信メールサーバー:SSL | SSLを使用する |
| 受信メールサーバー:アカウント名 | 工程1で設定したメールアドレス |
| 受信メールサーバー:アカウント名 | 工程1で設定したGmailアドレスのパスワード |